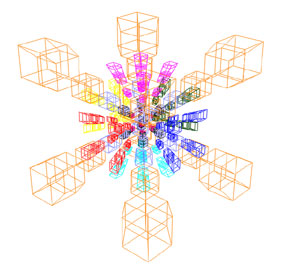MagicCube5D Feature Notes
Here are some quick feature notes. This is not the full list of features, more just a list of items that may not be directly obvious from UI and menus.
Mouse DraggingDragging the mouse with the left button down will change the orientation of the puzzle (3D view rotation). Dragging the mouse with the right button down will zoom in and out.
TwistingView rotations and twisting with buttons: Clicking on the left or right side of buttons affects the direction of the twist. Twisting by sticker clicking involves clicking 2 different stickers in succession. You first click any 2-colored sticker, then you click a second sticker to determine where you want the first sticker to go. The set of clickable second stickers is limited by what you clicked first, but will be visually obvious. (please see the MC4D mailing list archives for discussion about why 2 clicks are necessary). Sticker clicks are currently limited to 2-colored stickers only. This limits rotations to only happen along coordinate planes, but any of the possible puzzle states are still possible (some just take a few more rotations to get to). We might extend this in the future to allow non-coordinate plane rotations, in which case you would be able to click other sticker types. NOTE: The 2^5 can not be twisted in this manner because it has no 2-colored stickers! You have to use the buttons alone for that puzzle. If you start a twist with a sticker click, you can press ESC before clicking a second sticker to abort that twist. Left and right arrow keys cycle through the set of clickable second stickers in case you have trouble selecting them with the mouse alone (the 5D to 4D and 4D to 3D projections lead to some stickers appearing directly on top of each other). Ctrl-clicking a 2-colored sticker provides a way to do overall cube (view) rotations in a manner similar to MC4D. Simply ctrl-click a sticker of any face besides the +-V faces, and the cube will rotate such that the clicked face will move to the "center" position (-V face). Ctrl-z will undo a twist or view rotation. Slice mask support. By holding down a number key or a set of number keys, you can control the slice(s) done by a twist. For example, holding down the '2' key on the 35 puzzle will twist the middle slice. By default the first slice is assumed.
MacrosTo record a macro, press the start button, do some twists, then press the stop button. A new macro will then appear in the list. Macros are relative to absolute coordinate axes. This means you might need to do view rotations to get pieces to the locations where a macro you've recorded will affect them. I like this because it is analogous to how I solve the 3D cube (first moving the view around, then performing a sequence). Right-clicking a macro in the list gives a context menu with the option to rename or delete it. Double-clicking a macro will run it. Ctrl-double-clicking a macro will run it reversed.
Sticker HighlightingF1-F5 will cycle the highlighting on certain stickers between 3 different states (dim, normal, high). F1 cycles 1-colored pieces, F2 cycles 2-colored pieces, etc. Although 2-colored pieces are the only selectable ones (because they are important for twisting), you can press the shift key while hovering on any sticker. This will highlight all the stickers of the cubie, regardless of face visibility or sticker highlighting settings.
Good Luck! If you conquer this cube, send your log file to roice "at" gravitation3d.com to get your name listed in the MagicCube5D Hall of Insanity. |
Back to MagicCube5D